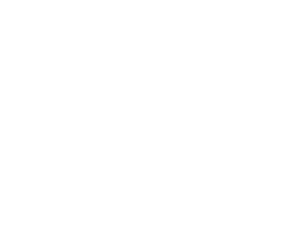Die immer häufigere Anbindung von LDAPS (siehe frühere Beiträge) führt unter anderem zu dem Problem, dass die exportierten Zertifikate unbemerkt nach einer Weile auslaufen.
Um dies zu verhindern, kann man mit Check_MK die Windows Zertifikate, welche für die LDAPS Anbindung verwendet werden, überwachen.
Folgendes Skript auf dem entsprechenden Domaincontroller im Pfad „C:\ProgramData\checkmk\agent\local\windows_zertifikate_pruefen.ps1“ speichern:
# Zertifikate in cert:\LocalMachine\My\ suchen welche in 14 Tagen auslaufen
$zertifikatsabfrage = Get-ChildItem cert:\LocalMachine\My\ -recurse -ExpiringInDays 14 | Select-Object -property Subject
if($zertifikatsabfrage){
# Ausgabe falls Zertifikate ablaufen:
Write-Host '1 DMC-Zertifikate - Zertifikat: ' $zertifikatsabfrage
}
else{
# Ausgabe falls keine Zertifikate ablaufen:
Write-Host '0 DMC-Zertifikate - Keine Zertifikate zum verlaengern.'
}
Danach den Server über Check_MK neu inventarisieren. Ab jetzt kann man sich rechtzeitig um die ablaufenden Zertifikate kümmern.