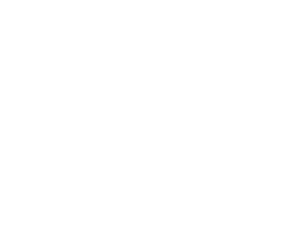Damit Nextcloud mit dem Active Directory Server über LDAPS spricht, sind nur wenige Schritte durchzuführen.
Folgende Punkte vorausgesetzt:
- Laufende Nextcloudinstanz
- Paket „ldap-utils“ installiert.
- Plugin „LDAP user and group backend “ installiert.
- Nextcloud LDAP Verbindung bereits über LDAP (TCP Port 389) konfiguriert.
Als erstes muss sicher gestellt sein, dass der Nextcloudserver mit dem Active Directory Server über TCP Port 636 eine Verbindung herstellen kann.
telnet <DNS/IP-Adresse AD-Server> 636
Hier darf kein Verbindungsfehler entstehen.
Auf dem AD-Server wird nun eine MMC mit dem Snap-In „Zertifikate“ -> „Computerkonto“ -> „Lokalen Computer“ hinzugefügt.
Dort wird das öffentliche Serverzertifikat „Ausgestellt für“ -> „FQDN des Domaincontrollers“ unter „Eigene Zertifikate“ als Base-64 exportiert.
Das Zertifikat wird auf dem Nextcloudserver unter „/etc/ssl/certs/dmc_certificate.crt“ gespeichert.
In der „/etc/ldap/ldap.conf“ muss jetzt das Zertifikat eingetragen werden:
TLS_CACERT /etc/ssl/certs/dmc_certificate.crtWenn mehrere Domaincontroller im Einsatz sind, kann man die Zertifikate aller einzeln exportieren und nacheinander in die „/etc/ssl/certs/dmc_certificate.crt“ eintragen.
Den nachfolgenden Schritt einfach für alle Domaincontroller wiederholen (jeweils die selben Einstellungen verwenden und nur den Hostnamen abändern).
Nun können in der Nextcloud Weboberfläche im LDAP Plugin folgende zwei Anpassungen durchgeführt werden:
- Host: ldaps://<AD Server>
- Port: 636
Jetzt sollte sich die Nextcloud per LDAPS mit dem Active Directory Server verbinden.